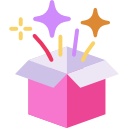For eCommerce sites, the fourth quarter (Q4) is a critical period with the highest traffic volumes and greatest revenue potential. It’s a prime time to run A/B tests and optimize your site, but it also demands a precise approach to testing, tracking, and analyzing results. In this guide, we’ll focus on how to use Google Analytics 4 (GA4) to set up, monitor, and analyze your A/B tests during Q4, so you can boost conversions and drive growth.
We’ll cover key concepts like segmentation analysis, how to extract relevant data from GA4, and strategies to ensure your tests yield actionable insights—even on high-stakes promotional days like Black Friday and Cyber Monday.
Step 1: Set Up Your A/B Tests with GA4 Event and Conversion Tracking
Why It Matters
Without proper tracking, you can’t measure the impact of your A/B tests effectively. GA4’s event-based tracking model makes it easier to track and analyze user interactions at a granular level. Before you run any test, ensure that all key interactions (e.g., clicks, scrolls, purchases) are set up as events in GA4.
How to Set Up A/B Testing Tracking in GA4:
- Define Your Key Events: Set up custom events in GA4 for all critical interactions:
add_to_cartbegin_checkoutpurchaseview_item
- Create Custom Dimensions for Test Variants: Use GA4’s custom dimensions to segment users by test variant. For example, if you’re testing a new homepage layout, create a custom dimension called
test_variantand populate it with values likecontrolorvariant_abased on user assignments. - Set Up Conversion Goals: In GA4, navigate to Configure > Conversions and mark key events (like
purchase) as conversions. This allows GA4 to track these metrics at the user level for more granular analysis.
Best Practice Tip:
- Label Your Test Variants: Use consistent naming conventions for test labels (
variant_a,variant_b, etc.) to simplify analysis later. Store this data as custom dimensions in GA4 to ensure accurate segmentation.
Step 2: Use the GA4 Explorer Panel for In-Depth Segmentation Analysis
Why It Matters
GA4’s Explore Panel is a powerful tool for segmentation analysis, allowing you to break down user behavior by specific dimensions and events. This is crucial for understanding how different test variants perform across segments like new vs. returning users, high vs. low spenders, and mobile vs. desktop users.
How to Use the GA4 Explorer Panel:
- Navigate to the Explore Section: Go to Explore in the left-hand menu of GA4. Choose a template (e.g., “Free Form”) to get started.
- Set Up Your Segments:
- Create segments for each test variant using the custom dimension
test_variant. - Segment by user type (e.g., “New Visitors”) to see how different variants perform for first-time vs. returning users.
- Include eCommerce metrics like
add_to_cart,begin_checkout, andpurchaseto track conversions.
- Create segments for each test variant using the custom dimension
- Add Key Dimensions and Metrics:
- Drag and drop dimensions like
device_category,session_source, andtest_variantto the rows. - Include metrics like
purchase rate,revenue per user, andaverage order value (AOV)in the columns to get a comprehensive view.
- Drag and drop dimensions like
- Use Cohort Analysis for Deeper Insights: Set up a Cohort Exploration to track the behavior of different groups over time. For example, you can see if users exposed to
variant_ahave a higher repeat purchase rate over a 30-day window compared to those in the control group.
Best Practice Tip:
- Create Segments Based on Purchase Intent: Use the Session Conversion Probability dimension in the Explorer Panel to create segments of users with high purchase intent, and see which test variants perform best within this group.
Step 3: Extract Raw Data from GA4 for More Granular Analysis
Why It Matters
GA4’s UI is great for high-level insights, but if you want to dive deeper (e.g., custom statistical analysis or cohort tracking), you need access to raw data. The best way to get detailed A/B testing data is by exporting it from GA4 to BigQuery.
How to Export GA4 Data to BigQuery:
- Link GA4 to BigQuery: Go to Admin > BigQuery Linking and set up a connection between GA4 and your BigQuery project.
- Create a New BigQuery Dataset: This will store your raw event data. Choose a descriptive name like
q4_ab_testing_datafor easy reference. - Schedule Regular Exports: Set up automatic daily exports to ensure your data is always up-to-date.
- Query Data for Analysis: Use SQL queries to filter by your custom dimensions (e.g.,
test_variant) and events likepurchase. This enables advanced analyses, such as calculating conversion lift, revenue impact, and behavioral differences between test groups.
Best Practice Tip:
- Use BigQuery SQL Templates: If you’re not a SQL expert, use pre-built templates for common A/B testing analyses, such as calculating statistical significance or analyzing session paths.
Step 4: Monitor Your Tests in Real-Time with GA4 Custom Reports
Why It Matters
During high-traffic Q4 events, small shifts in performance can have outsized revenue impacts. Use GA4’s Custom Reports to monitor test results in real-time and make on-the-fly decisions.
How to Set Up Real-Time GA4 Reports:
- Create a New Custom Report: Go to Reports > Library and click Create New Report. Choose Exploration for maximum flexibility.
- Add Real-Time Filters: Include filters based on
test_variantand traffic source (e.g., “Paid Traffic” vs. “Organic”) to monitor performance across different channels. - Include Key eCommerce Metrics:
Revenue per userAverage Order Value (AOV)Checkout drop-off ratePurchase conversion rate
- Visualize Test Results: Use bar charts or line graphs to visualize performance differences. For quick decision-making, set up alerts in GA4 that trigger when a variant’s performance significantly diverges from the control.
Best Practice Tip:
- Segment by Real-Time Behavior: Use the real-time panel to see how specific segments (e.g., high-value customers) are reacting to each test variant.
Step 5: Analyze and Report Test Results in GA4 After Q4 Campaigns
Why It Matters
After a high-stakes period like Q4, it’s essential to conduct a thorough analysis of all A/B tests. GA4 provides robust reporting tools to evaluate the impact of each variant on key metrics like conversion rate and revenue.
How to Analyze Test Results in GA4:
- Use the Analysis Hub: Go to Explore > Analysis Hub to set up a custom analysis of test results.
- Create Funnel Explorations: Map out your eCommerce funnel (e.g.,
view_item→add_to_cart→begin_checkout→purchase) to see where users are dropping off based on the test variant. - Compare Test Variants Side-by-Side: Use the
comparefunction to analyze performance bytest_variant. Look for statistically significant differences in conversion rate, bounce rate, and average order value. - Segment by Traffic Sources: If a variant performs well for one segment (e.g., mobile users) but poorly for another (e.g., desktop users), use these insights to refine future tests.
Best Practice Tip:
- Use GA4’s Anomaly Detection: Leverage GA4’s built-in anomaly detection to identify outliers in test performance. This helps highlight unexpected results that may warrant further investigation.
Final Thoughts: Leveraging GA4 for Smart Q4 A/B Testing
Running A/B tests during high-traffic Q4 promotions can be incredibly rewarding if executed properly. By using Google Analytics 4 (GA4) to set up, track, and analyze your tests, you can make data-driven decisions and maximize growth. Remember to segment and analyze your audience in the GA4 Explorer Panel, export raw data to BigQuery for advanced analysis, and monitor performance in real time to adapt quickly.
Implement these strategies, and you’ll be well-equipped to crush your Q4 goals and set your eCommerce site up for a record-breaking season!
Happy Testing and Optimizing!